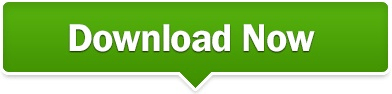Sometimes, however, this scaling can lead to blurriness. Windows 10 has had a scaling option that can increase the size of fonts and icons on high-resolution displays so you can read text without squinting while keeping your display at its native resolution where its image is at its crispest and sharpest. Try to adjust the size of text and icons and so on by using the scaling option in tip 1 before you lower your screen resolution from the recommended setting on Settings > System > Display. When those pixels don't line up, things get blurry. At its native resolution, each pixel on your LCD display is directly mapped to a pixel in the image sent by your PC's graphics to produce a sharp image. If you select a lower resolution, then your screen image will look blurry. You should make every effort to use your display's native resolution, which Windows calls the recommended resolution. Windows will recommend a percentage, but you can play around with the offerings to find the right balance between legibility and screen real estate.
Go to Settings > System > Display and you'll find an option for Scale and layout. If you are having trouble reading text, recognizing icons and navigating apps because your high-resolution display makes everything look so tiny, then you need to check out Windows 10's scaling options.